Setting Up of the Platform on Infrastructure
The trial version of the application is primarily intended for evaluation and testing purposes. This involves configuring the trial version application within a virtual machine on the user's infrastructure or system.
With the trial version, the features included are:
- Create Upto 3 Workspaces
- Create Upto 2 Data Sources in a Workspace
- Run Unlimited Queries
If the system is hosted on the user's local machine, individuals invited to the application need to be on the same network as the local machine's virtual system. This allows the application to be accessible from other systems as well. However, this is not a concern if the application is set up on an external server, such as an EC2 instance.
Minimum System Requirements
For running the application smoothly in the user’s system, it is recommended to have the following system specifications:
- 8 GB RAM
- 2 CPU Cores
- 16 GB Storage
- VirtualBox that will be set up works on
- Windows
- Linux Distributions (Ubuntu 20.04 LTS is recommended)
To ensure compatibility with cloud servers, it is essential to have the chosen instance's support for Nested Virtualization verified. Furthermore, it should be noted that the selected instance should adhere to the BareMetal Infrastructure standards, specifically utilizing the x86 architecture.
Signing Up
To begin with ShardOne, sign up here. After registration, proceed to download the appropriate application file (OVA File) corresponding to the user’s operating system (Windows or Linux). The OVA file is saved in the Open Virtualization Format (OVF), which is a standard format used to package and distribute software that is run on virtual machines. With this OVA file, the virtual machine can be set up.
The ShardOne team will send an email including a license Key, which can be used to activate the application.

Installing the Trial Version
There are 2 methods by which the trial version could be installed.
- With a GUI tool - Oracle VM VirtualBox Manager
- Using the Command Line in the shell/terminal.
Before proceeding to the steps, make sure that the following ports are open in the user’s server/system for the application to be run.
- 8080 - For the backend application
- 3000 - For the frontend application
The steps to install the application are given below.
With GUI - Oracle VM VirtualBox Manager
Install Oracle VM VirtualBox Manager. Refer this.
Open the application and click on ‘Import’
Select the OVA file that was shared by the ShardOne team (If not registered, register here ).
Click ‘Next’ and then ‘Finish’
In order to have access to the logs of the application, a shared folder must be mounted. For this, click on ‘Settings’.
Navigate to the ‘Shared Folders’ tab.
Click on the ‘Add New’ icon on the top right side.
A pop-up opens up where the user can fill in the details of the shared folder
Choose a path to have the folder mounted, designating it as the ‘Folder Path’.
The ‘Folder Name’ should be the name of the folder chosen in the previous step - Mostly gets auto-populated based on the folder path.
Mark true the ‘Auto Mount’ checkbox.
The ‘Mount Point’ should be
/home/vagrant/log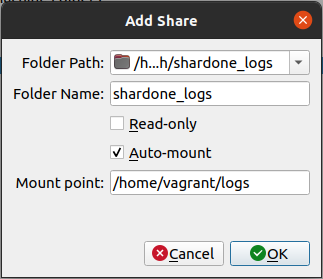
Hit the ‘OK’ button which saves the mounting details.
Now, to run the application click on the expand icon next to ‘Start’ and choose ‘Headless Start’. By doing this, the Virtual Machine (VM) starts up and subsequently the application.
To power off the virtual machine when no longer used, right-click on the VM, and choose ‘ACPI Shutdown’ option from the ‘Close’ button.
With Command Line
Update the package index files on the system
sudo apt updateInstall Virtual Box by typing in the command
sudo apt-get install virtualboxGive the following command to import the OVA file shared by the ShardOne team.
vboxmanage import <OVA File> --options keepnatmacs(If not registered, register here )
Navigate to the directory where the virtual box was set up, eg.
cd /home/VirtualBox VMsMount a directory to the virtual box so that the application logs are populated and available in the host machine
vboxmanage sharedfolder add <VM name> --name "<name of the folder in the host system>" --hostpath "<path to the folder in the host system>" --automount --auto-mount-point=/home/vagrant/logsFor Example,
vboxmanage sharedfolder add shardone_7995 --name "shardone_logs" --hostpath "/home/usr/Desktop/shardone_logs/" --automount --auto-mount-point=/home/vagrant/logsTo start the Virtual Machine, type
vboxmanage startvm <VM name> --type headlessTo kill the Virtual Machine gracefully, give the command
vboxmanage controlvm <vm-name> acpipowerbutton
Setting up the License
For the platform administrators, the license setup is required after launching the application. Note that there could be a short delay of around two to three minutes before the application becomes operational after initializing the virtual box. To establish the license, follow the provided steps.
Open a browser and head to the ShardOne web application at port 3000.
http://<host>:3000/Here, the ‘host’ would be ‘localhost’ if the application is being run on the user's local infrastructure. Alternatively, it will be the public IP address of the server if the user opts for a cloud server.
Eg:
http://localhost:3000/http://3.128.90.154:3000/
A pop-up will appear to enter the License Key, shared via email on signing up.
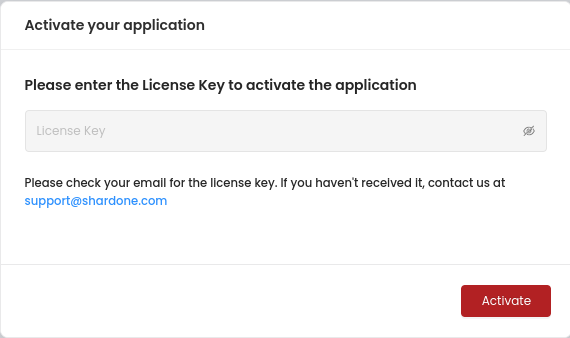
Hit the ‘Activate’ button to activate the application.
Next, a prompt will appear to configure the host of the server on which the application is being executed. If the virtual box has been set up on the user's local machine, the value to be provided will be ‘localhost’. However, if a cloud server is being used by the user, the value would be the Public IP address of the server, such as 3.128.90.154 for example.
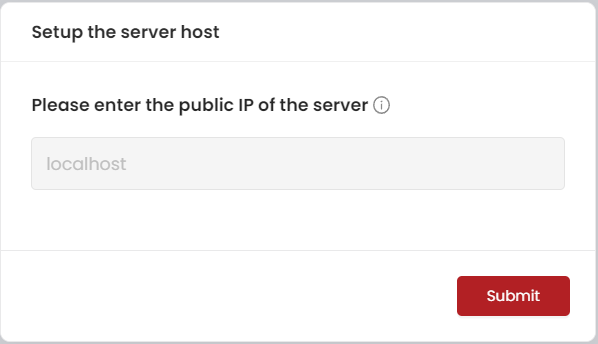
Once this is submitted, a prompt to create an account in the application will appear. A default Super Admin user gets created with the provided email address.
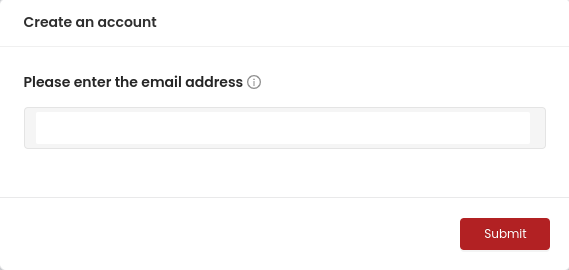
Shortly, ShardOne will send an email to the configured address from the previous step, containing an invitation link to set up the user’s profile in the application. Learn how to set up the user’s profile here.
Renewing the License
If a trial version of the application is being used, the license is bound to expire in 7 days, and the user will be unable to continue using the application.
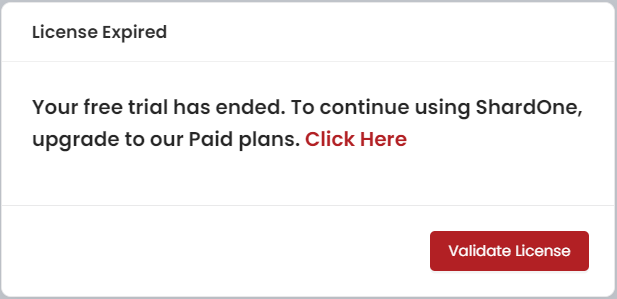
For questions about renewing or upgrading to the Standard version of the application and to learn more about ShardOne, contact hereor get in touch with the support team at support@shardone.com.
Once you have a new license key from ShardOne, simply click the ‘Validate License’ button. This will allow you to enter the license key and reactivate the application.
Extract Logs from the Virtual Machine
The platform administrator can access the logs of the application from the host machine. For this, navigate to the folder in the host machine that was mounted as a shared folder while the virtual machine was set up (Need a quick recap? Click here). Here, a file named ‘shardone.log’ will be available.
In case of unexpected occurrences or application crashes, the ShardOne team at support@shardone.com should be contacted for assistance. Provide them with the log file, which will enable the identification of the root cause.
Setting Up a User Profile
Admins will get an email once the application is activated using the license key and email configuration. Regular users collaborating with the app should ask the admin for an invite link if they haven't received one. These steps explain how to set up a profile on the platform.
Click on the ‘Setup Profile’ button from the email which will navigate the user to the browser where the profile can be activated.
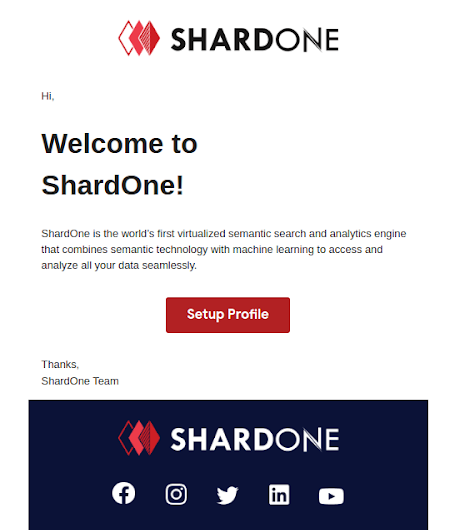
Add the First Name, Last Name and Password to complete the profile activation.
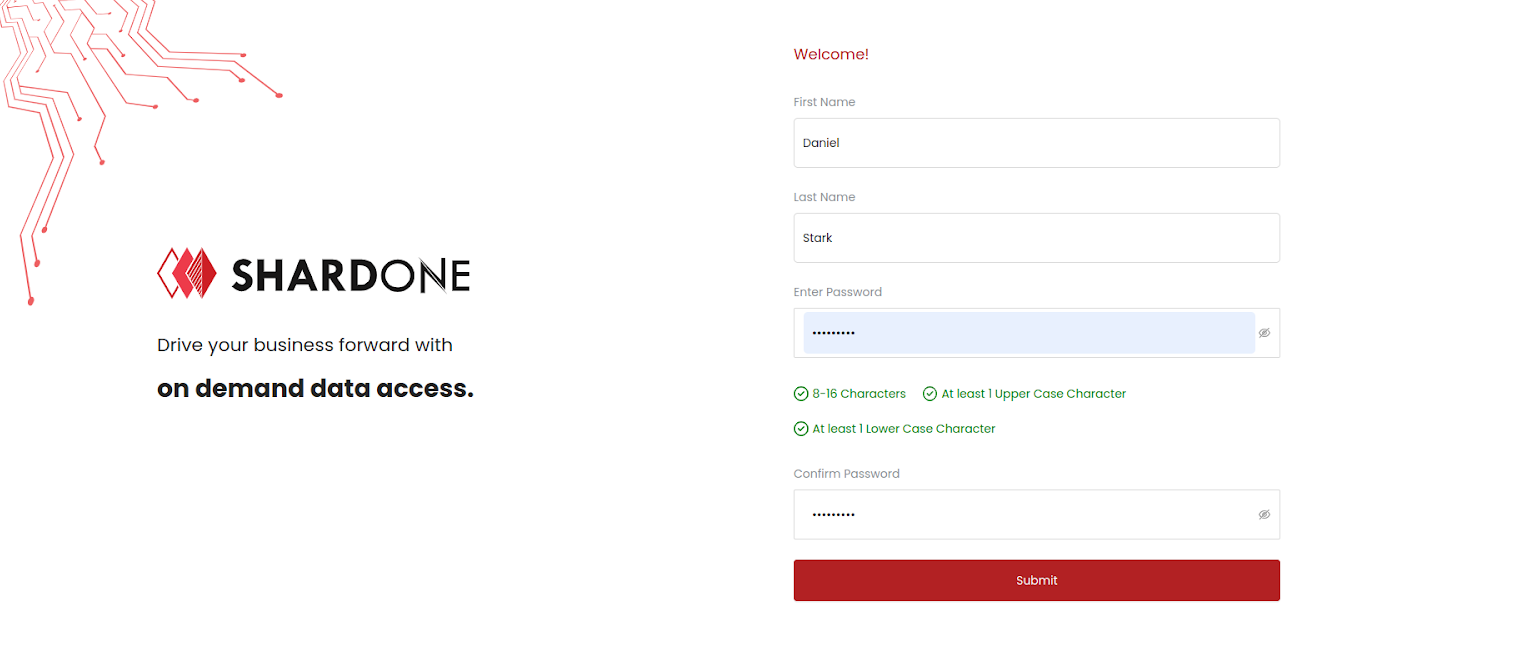
On completing this, the user will be redirected to the dashboard of ShardOne.
The new user created will have the role of a Platform Administrator or Super Admin, with full administrative rights over the application. The Super Admin can manage workspaces, invite users, and execute or terminate queries. More details about these permissions are covered in the following sections.