Administrative Controls
The Super Admin can view/manage the workspaces, data sources and users in the platforms and has several other permissions and administrative controls even if they are not a part of the workspace.
Manage Workspace
A super admin can view all the workspaces in the platform irrespective of having access to them.

The platform provides the search by name and description and sorts based on workspace name and no. of datatsources. The workspace can also be filtered by
- Owner of the Workspace
- Status of the Workspace - Active/Archived
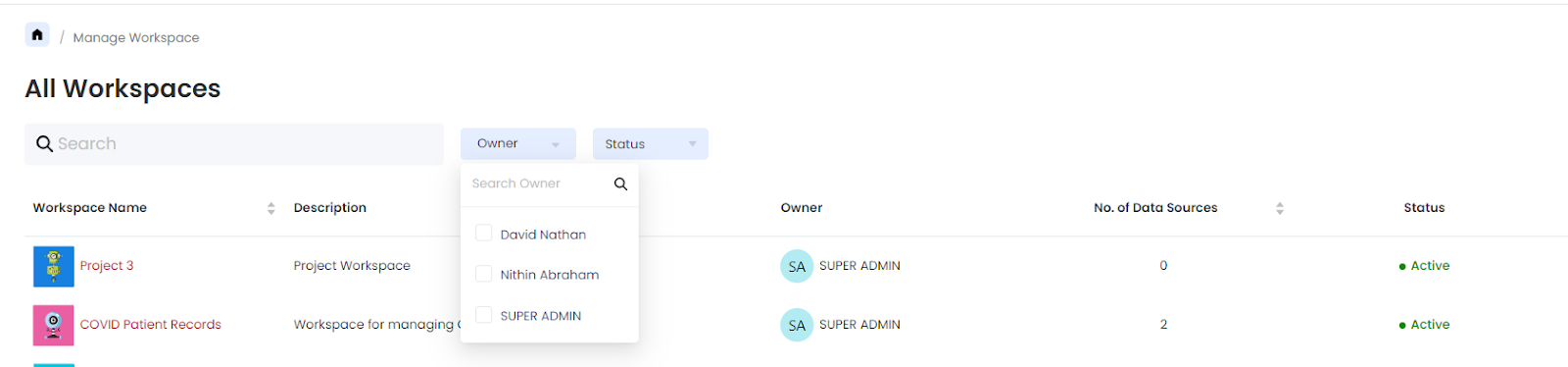
Archive & Unarchive Workspaces
A workspace can be archived by the Super Admin even if they do not have access to it. An archived workspace cannot be viewed or accessed by any user on the platform including its owner.
To archive a workspace, click on the ‘Archive’ button.
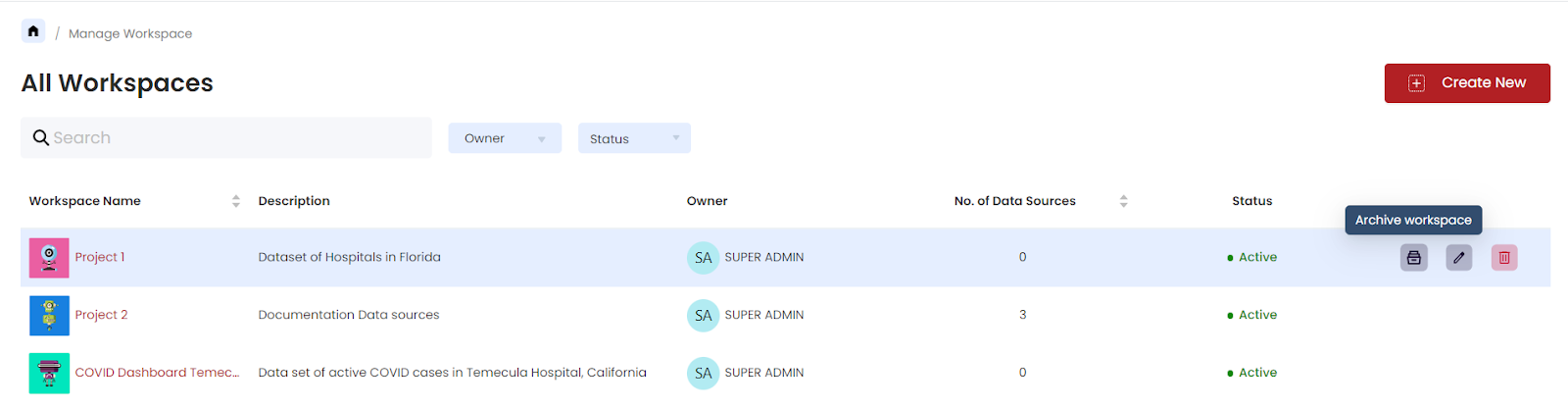
Click on Archive to archive the workspace.
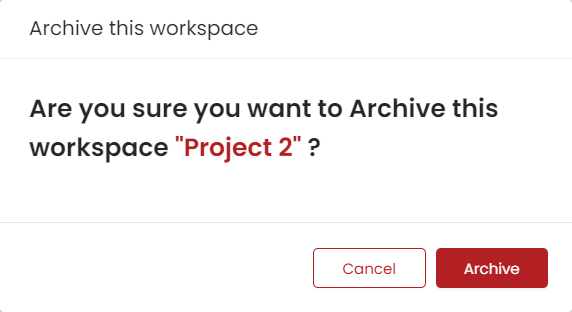
The workspace will be archived for all the users on the platform.
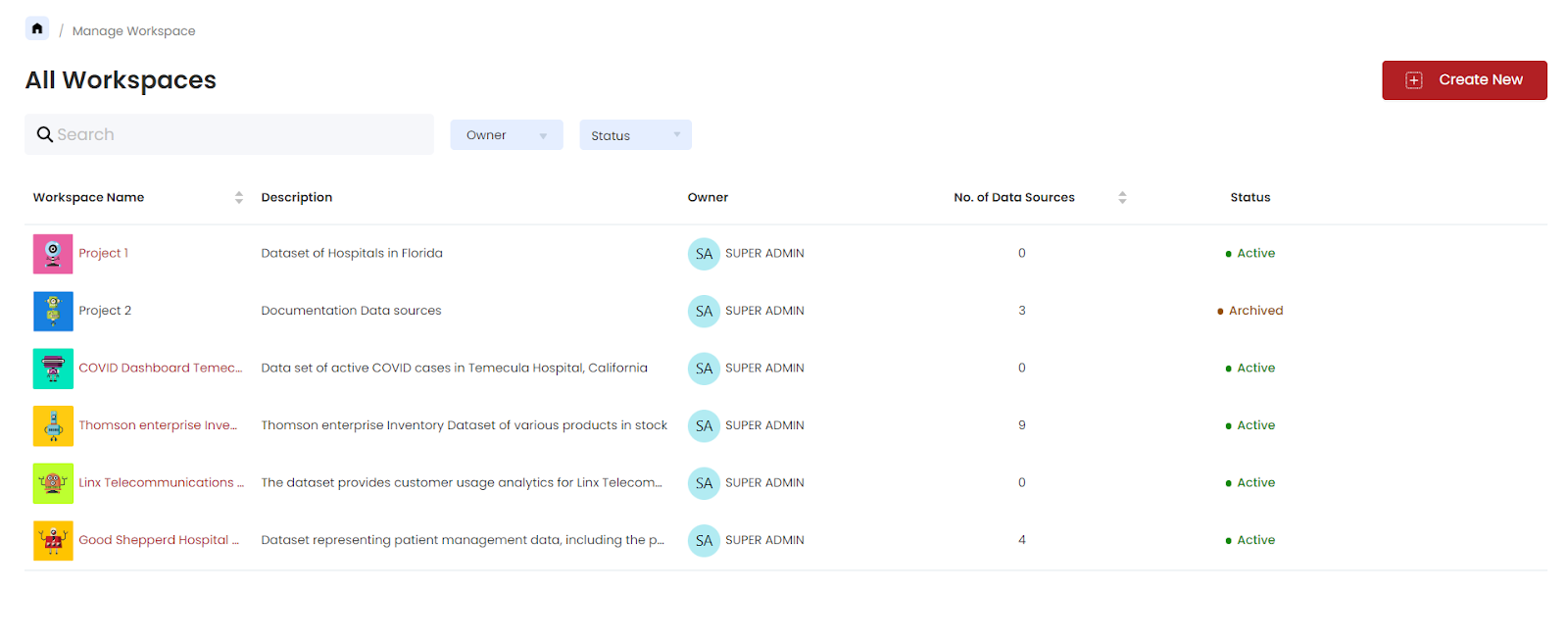
To activate the archived workspace, click the ‘Activate’ button.

Confirm the activation by clicking ‘Activate’.
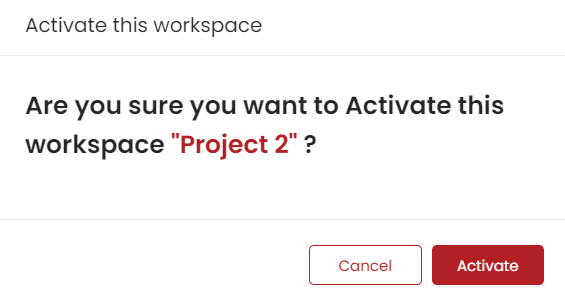
The workspace will be reactivated.
Manage Queries
The super admin can view the history of all the queries that were run in the application. Moreover, if the super admin is an owner or is part of a workspace, then it enables them to navigate to that workspace or queries under them, by clicking on the workspace name query id.
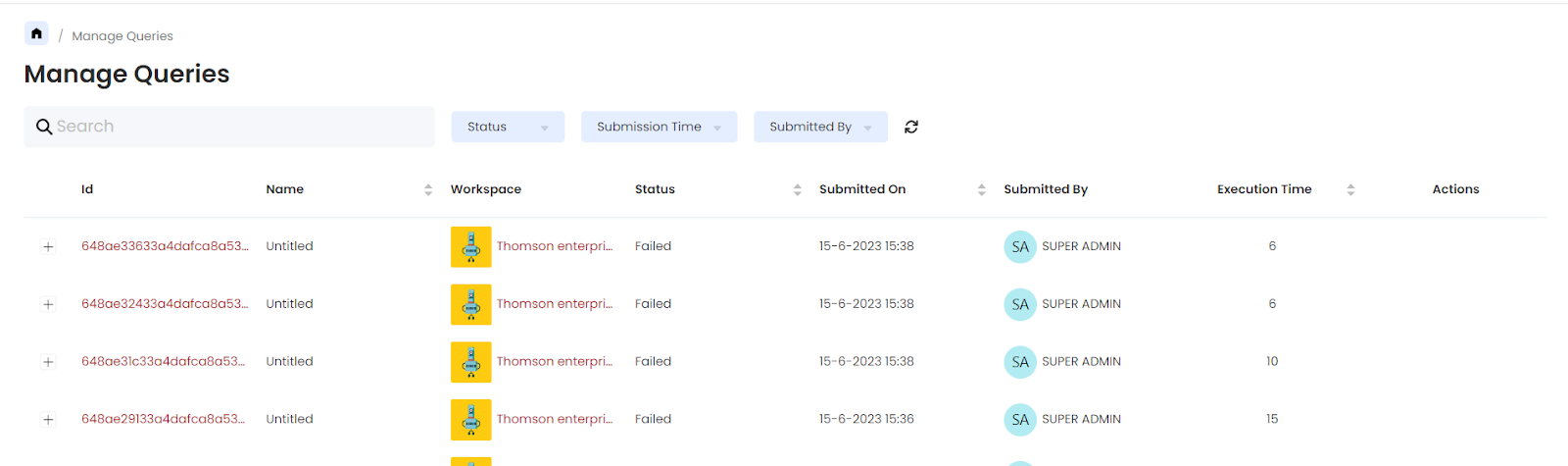
Users can search based on Id & name, and sort on name, status, submitted on and execution time. The queries can be filtered by
- Status of the Query
- Submission Time of the Query by Start date and End date.
- Submitted by the which user
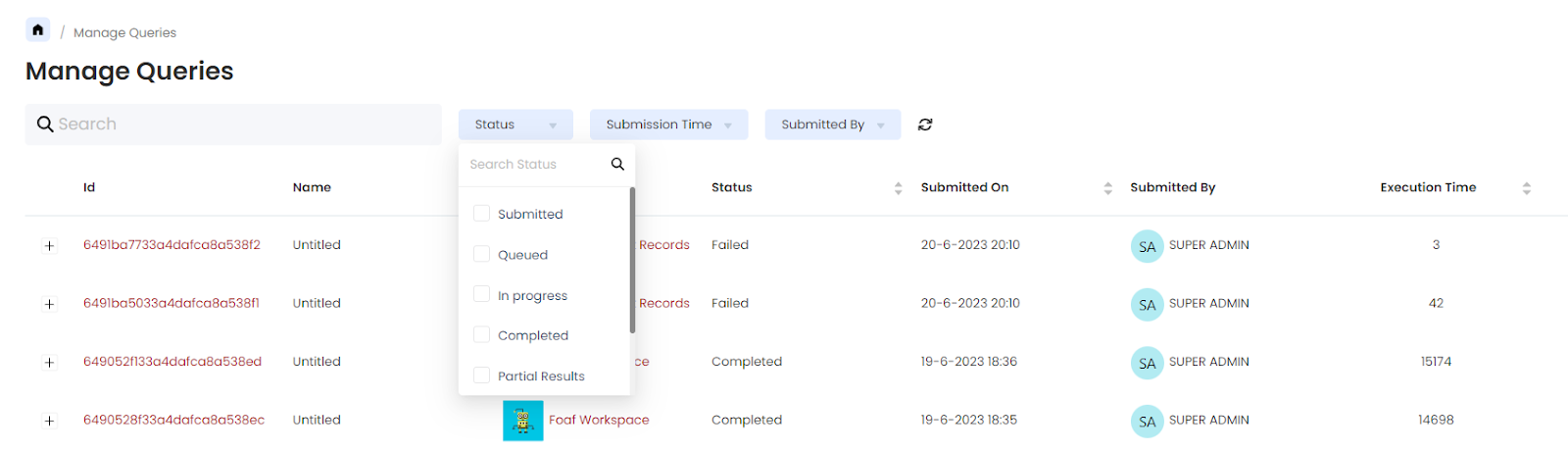
Kill Queries
Queries that are running i.e. queries with the status ‘In Progress’ can be killed/stopped by a super admin irrespective of whether or not they have access to the workspace, with their administrative control.
To kill a query, navigate to ‘Manage Query’ and click on the Kill button in the action tab next to the desired query with the status ‘In Progress’.
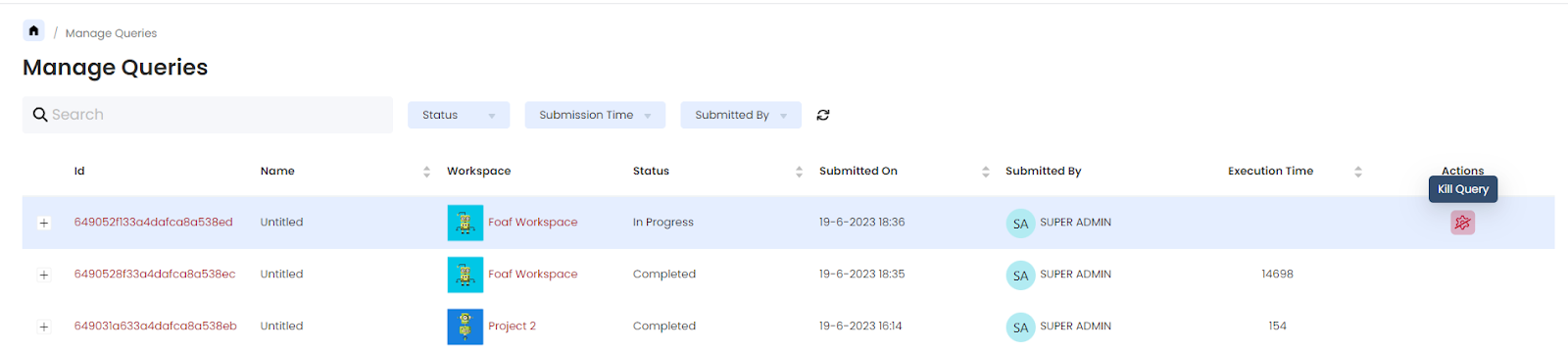
Confirm the action in the pop-up that appears. This will have the query stopped in a few seconds leading to the status being changed to ‘Stopped’.

Manage Users
The super admin can view and manage the users in the platform. Users can be added, invited and deactivated from the platform.
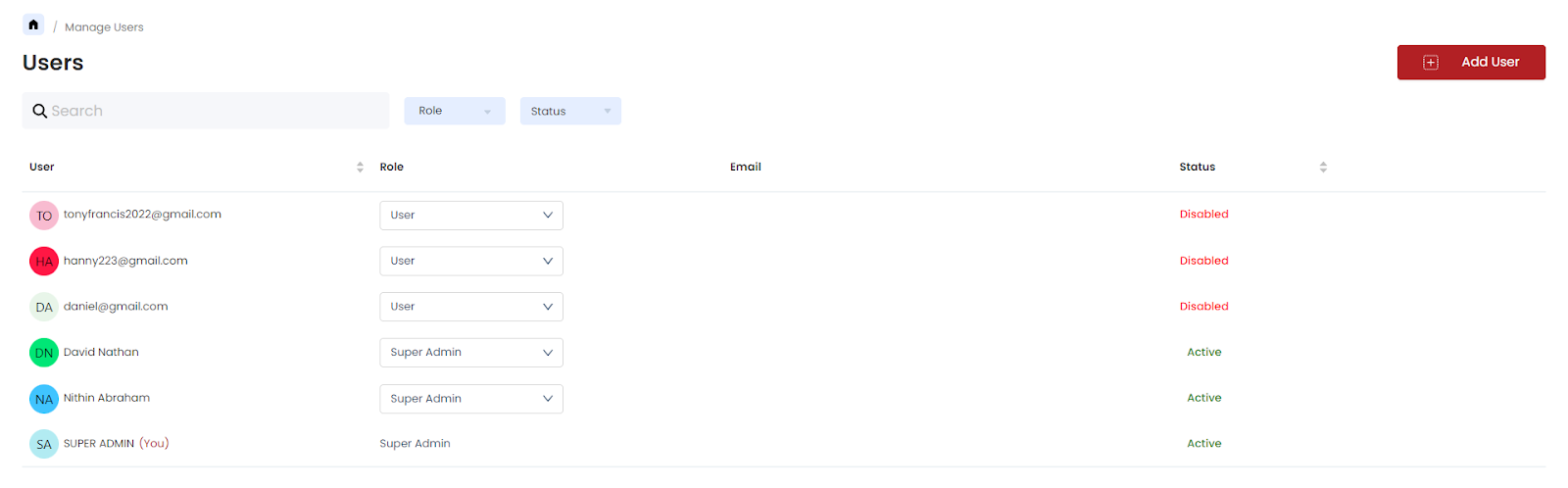
Users can search by name and email and sort by name and status. Users in the platform can also be filtered by
- Role - Super Admin & User
- Status of the User - Active & Disabled
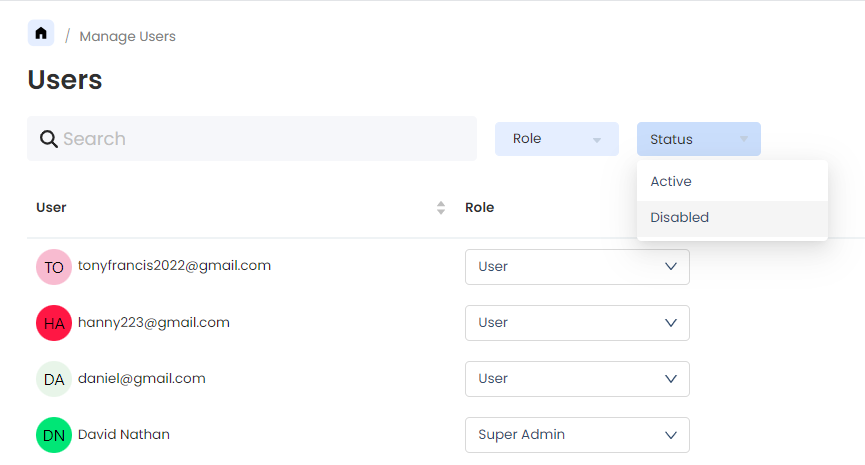
Invite New Users to the Platform
Follow these steps to invite a new user to the platform:
Click on ‘Add User’ after which a pop-up will appear where the new user’s email addresses can be added and assigned specific user roles.
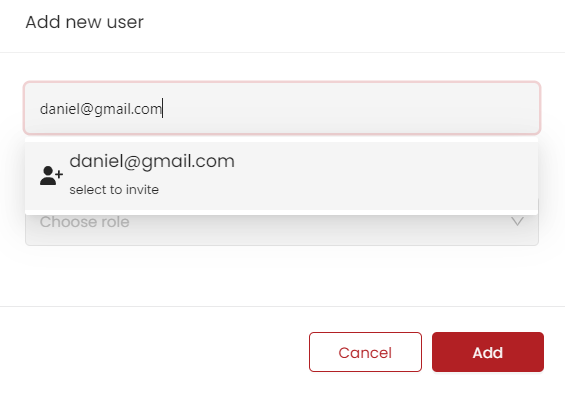
Click on Add User to send the invite and add the user to the application.
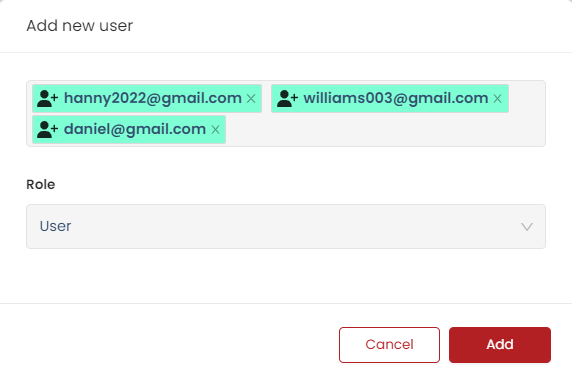
By default, the status of the newly added user will be ‘Disabled’ unless they have set up their profile. The application also allows adding/inviting multiple users at a time to the platform.
Edit User Type
A super admin has the ability to modify the user role of any user part of the application. However, the user cannot edit their role.
To change the user type, click on the drop-down next to the user and select the required user type.
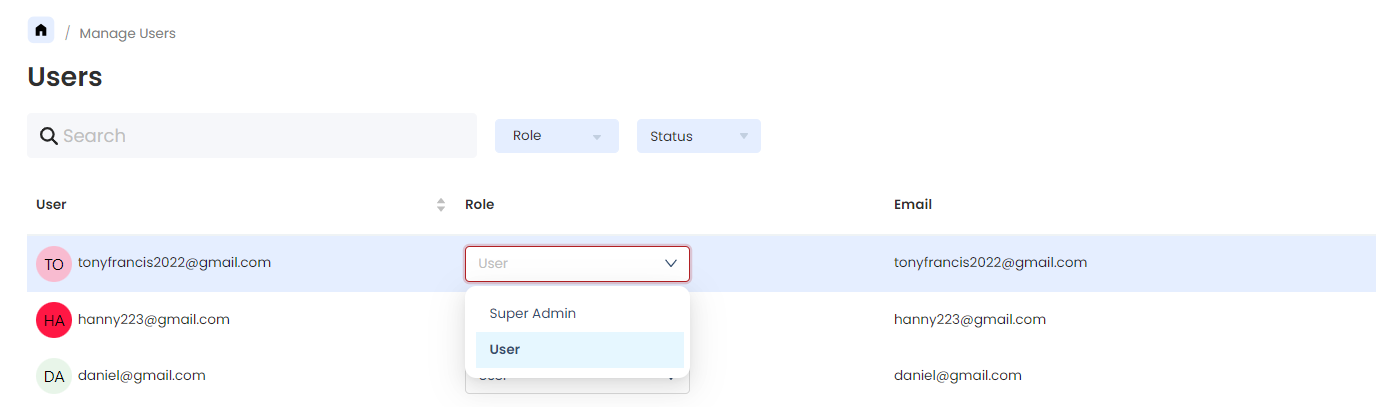
Actiavte & Deactivate a User
A user can be deactivated from the platform by clicking on the deactivate button next to their name.
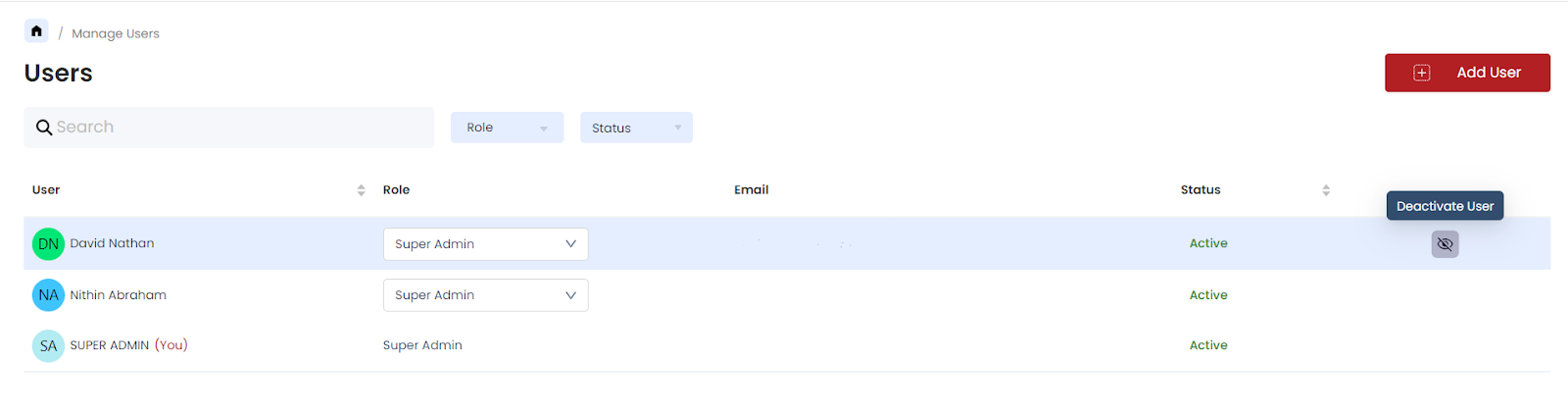
A prompt will appear to confirm the disabling of the account.
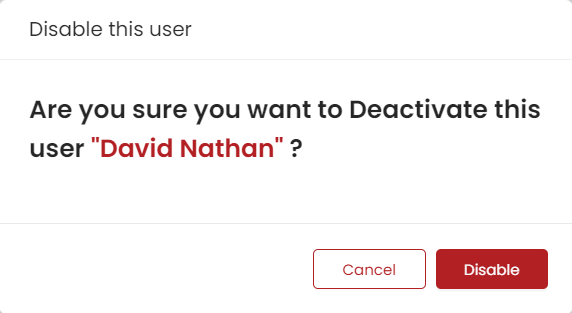
Once a user is deactivated, the user will not be able to perform any actions on the platform.

The disabled user can be activated back by clicking on the ‘Activate’ button.

A pop-up will appear to confirm the activation and once it is activated, the user will be active again.
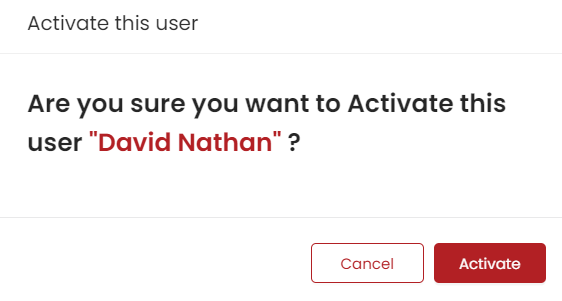
However, a user without a profile or incomplete profile cannot be activated.